Embedding links can be frustrating. Before I understood the process, it was a source of irritation for me. Did you know inserting an image into a program like Adobe Illustrator or Adobe InDesign, and hitting “Save” doesn’t save the file? Wait—what? The program saves where the image is located on your computer not the link itself. The problem occurs when files are moved between computers (or printers.) When the file is opened on another computer or moved on your computer, a warning will appear saying the document is missing links. Before you get frustrated, let’s talk about what’s happening.
What are links?
Links are any image you insert into the file. Examples include .jpg, .tif, .pdf, or .psd. They’re called “links” because the program creates a connection or “link” to the location of the image on your computer. It does this for a variety of reasons. It limits the file size allowing efficient opening and editing of the document. It also gives you the freedom to independently edit your linked images without having to replace them in your document after every change. For instance, lightening one of your images in Photoshop; after you edit and save it in Photoshop, it automatically updates the image in Indesign or Illustrator.
Embedding Links
Embedding the links can prevent issues when opening the file. Embedding a link saves the image in the file and can be opened on any computer. Embedding the links will increase the file size dramatically, so it would be wise to save the file, with the embedded links, as a separate file and leave your original file intact for future editing.
How to Embed Links
The following instructions are applicable only for Adobe Illustrator and Adobe Indesign. If you’re using a different program, try searching the web with a term like “How to embed images in [PROGRAM NAME]”. Please note that not all programs use “links” and will automatically embed the images.
First, you’ll want to locate your “Links” panel. This can be found under Window > Links.

Above is what the Links panel looks like. It will have a list of the images used in your file.
To embed links, select the images you want to embed, and then click the options menu.
Then when the menu opens, select “Embed Image(s)”.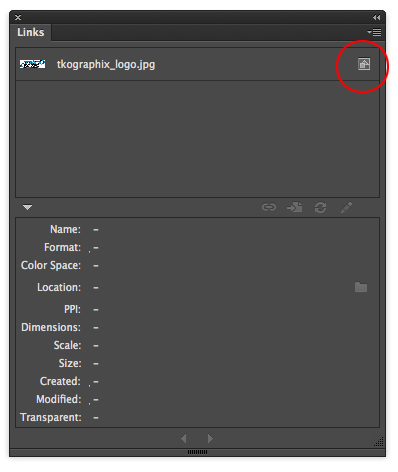
The icon on the right will appear when the image has been successfully embedded. You’re done!
Using a competent printer, like TKO Graphix, is one way to insure a professionally completed project, but it’s never a bad idea to eliminate problems on your own. By embedding your images in your file, you’re taking the extra step toward a smoothly completed design and…eliminating frustration.
TKO Tech Talk is a column written by Eric Benge, who has over 10 years experience in the design and print industries. Technology changes rapidly, the advice or information included in these articles is considered accurate and helpful as of the date they are posted online. If you have any questions, technology related or otherwise, please contact us.





Leave A Comment